OFF-SITE Users:
Open your web browser to http://sbmwifi.com,
then skip to STEP # 4 below.
-
[ON-CAMPUS Only] On the Windows taskbar, click on the network/Wi-Fi icon, then click on SBMED-Guest from the list of available Wi-Fi networks and click the Connect button. Your default web browser should open up to the guest wireless captive portal page; if it does not, open your web browser and go to any website. Once the captive portal page comes up, click on the Student, Faculty, & Employee Access button.
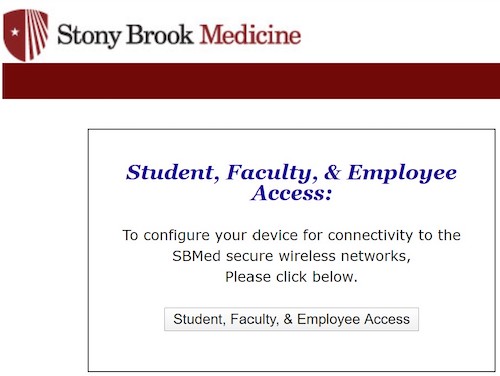
-
[ON-CAMPUS Only] Scroll down and click the NEXT button.
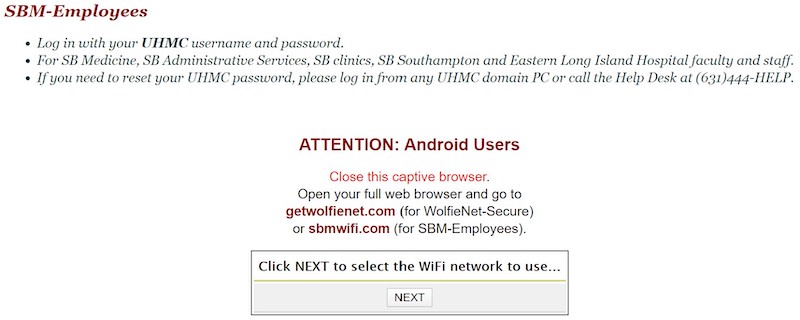
-
[ON-CAMPUS Only] In the iOS, macOS, and Windows section, click the Setup WiFi for: SBM-Employees button.
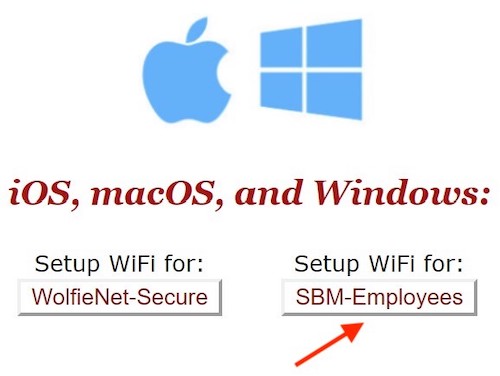
-
You will be redirected to the SecureW2 portal and your device should be auto-detected. Enter your UHMC username, then click the JoinNow button.
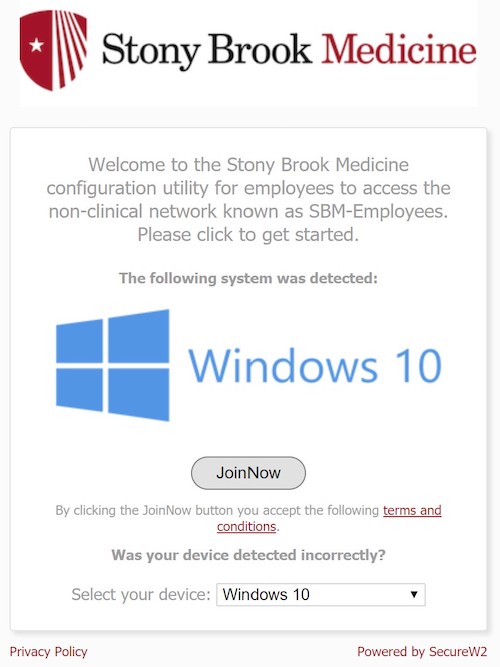
-
Depending on your web browser, a file named WiFi_Stony_Brook_Medicine_Wrapper.exe will be either be downloaded automatically or you will be prompted how to handle it. Open/Launch this EXE file to run the SecureW2 configurator.
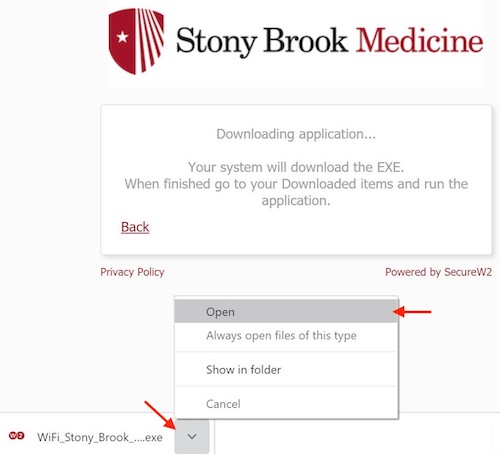
-
On Windows 10, the Windows Defender SmartScreen prompt will appear. Click the Run button.
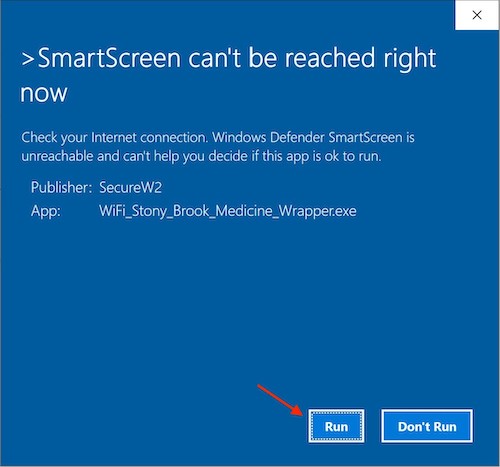
-
When the User Account Control (UAC) prompt appears, click the Yes button.
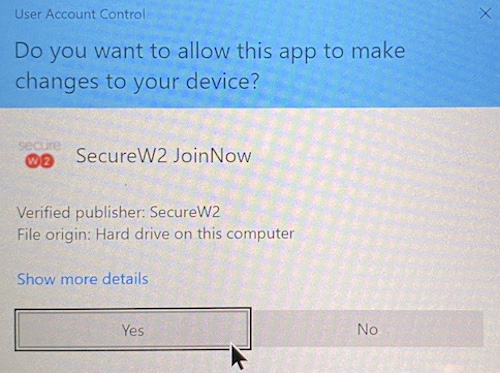
-
The SecureW2 configurator will now begin setting up your computer to connect to SBM-Employees. Enter your UHMC username and password into the field and click Next.
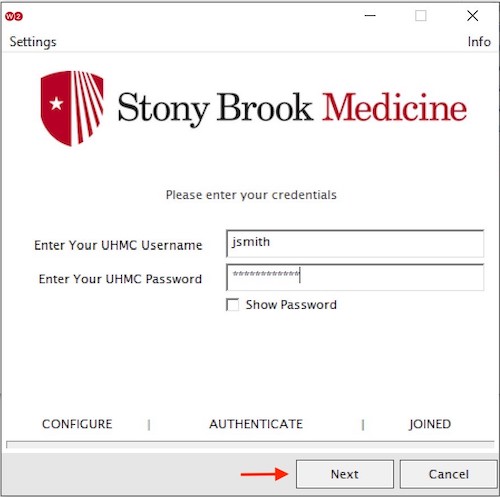
-
The SecureW2 configurator will fill in your UHMC credentials and set up Wi-Fi on your Windows device.
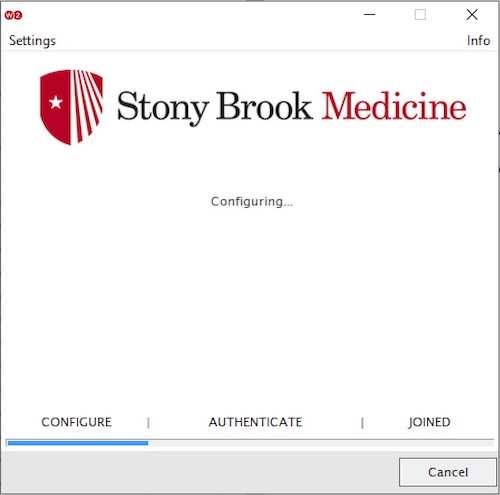
-
[ON-CAMPUS Only] The SecureW2 configurator will now attempt to connect your Windows device to SBM-Employees.
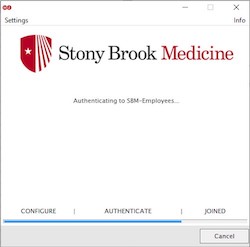
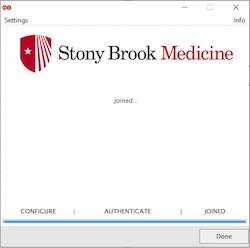
-
[ON-CAMPUS Only] Your computer is now connect to SBM-Employees.
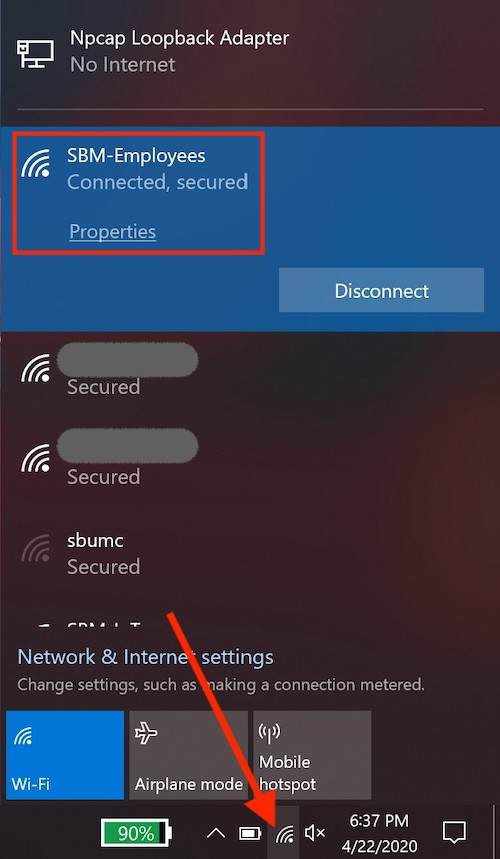
If you are off-site, you will not be able to continue with the next steps until you are back on-campus.

