To Create Your Account:
- Click on the link in the email you have received from Service@QGenda.com.
- Create your password.
- Minimum password length is 8 characters
- Password must contain two of the following:
- Uppercase letters
- Lowercase letters
- Symbols
- Numbers
- Log in to QGenda using the same email address and your newly created password.
- If you haven't received an email, check your Junk folder or just go directly to www.qgenda.com, click on the Customer Access button, and click Create an Account (bottom right).
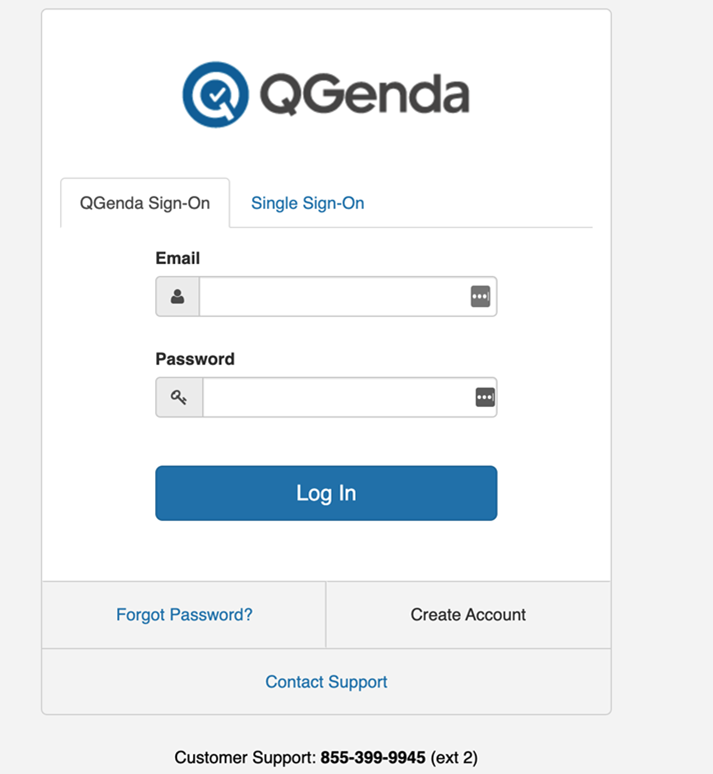
Logging In:
- Go to QGenda.com.
- Click on the "Customer Access" button in the top right corner of the screen.
- Type in your credentials which were determined when you created your account.
- Click the blue "Log in" button to complete logging in.
Download the QGenda Mobile App:
It can be found on the App Store or the Google Play store by searching QGenda or through the links below. The app is quite user friendly and offers the end users full system capabilities.
Consult this Mobile App User Guide for more information on how to use the mobile app
Support and Resources
- QGenda Support: 855-399-9945 (ext 2) - Listed on all pages of QGenda
- This line will connect you with a QGenda engineer who can help navigate any questions or issues you may have including how to create your account, getting logged in, requesting, etc.
- Please call and if after hours, leave a voicemail with your name and number so that an engineer will be able to return your call shortly after.
- Let them know that your database is called: Stony Brook University Hospital - COVID Vaccination.
- You can also email Support@qgenda.com at any time
- Help Center: This site will take you to all manuals, tutorials and FAQs to help you navigate QGenda successfully
- Manuals:
Viewing your schedule:
- Please look over our QGenda User Guide for directions on getting set up and viewing schedule.
- The Navigation Panel: This area is used to navigate between the different tabs in QGenda.
- Schedule- This is a highly-customizable tab used to view your schedule and the schedules of others in your practice
- Click here for a short tutorial!
- Sync - This tab will launch instructions for syncing your QGenda calendar with your personal calendars (i.e. Outlook, IPhone, Google, Android or any other calendars that supports subscription URLS).
You'll be using QGenda to view your schedule, as well as to request or "sign up" for the role that you'd like to work at the pod. Please go ahead and begin requesting for May 1, 2021 onwards. If you have any questions on creating an account, logging in, or submitting a request, please feel free to call 855-399-9945 (ext 2) or email support@qgenda.com at any time!
