Setting up Microsoft Outlook Office 365 on a iPhone or iPAD.
Setting up Microsoft Outlook Office 365 on a Motorola Droid device.
iPhone / iPAD E-mail Set Up Instructions:
First you will need to open “Settings” and select “Mail, Contacts, Calendars”.
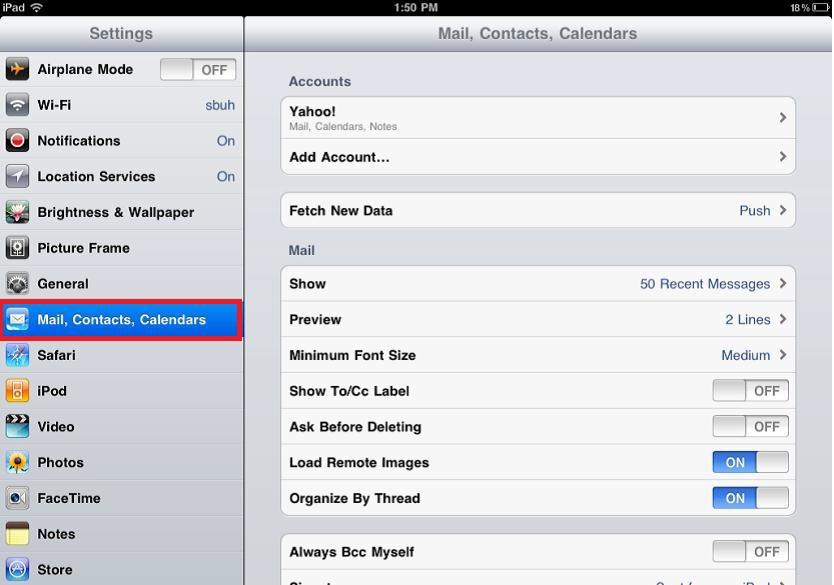
Next select “Microsoft Exchange”.
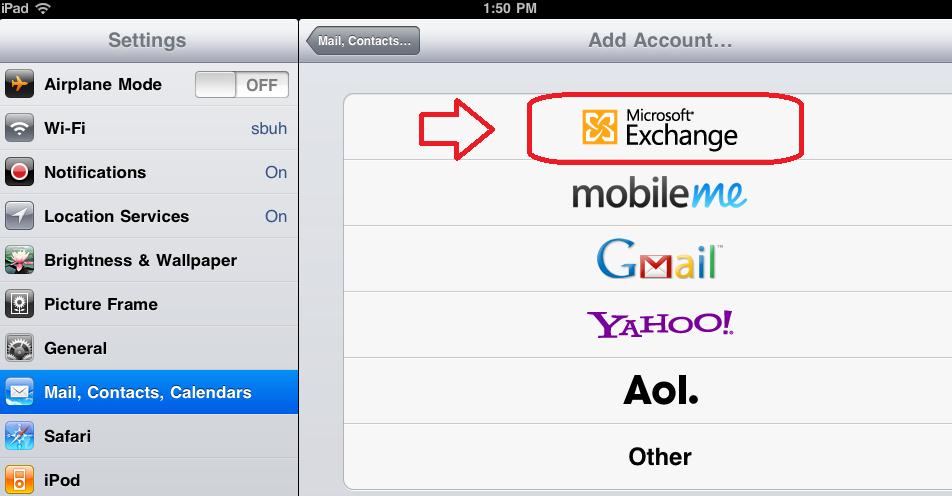
You will now need to enter your new E-mail address, Server, Username and UHMC password. Select Done after all of the information has been entered.
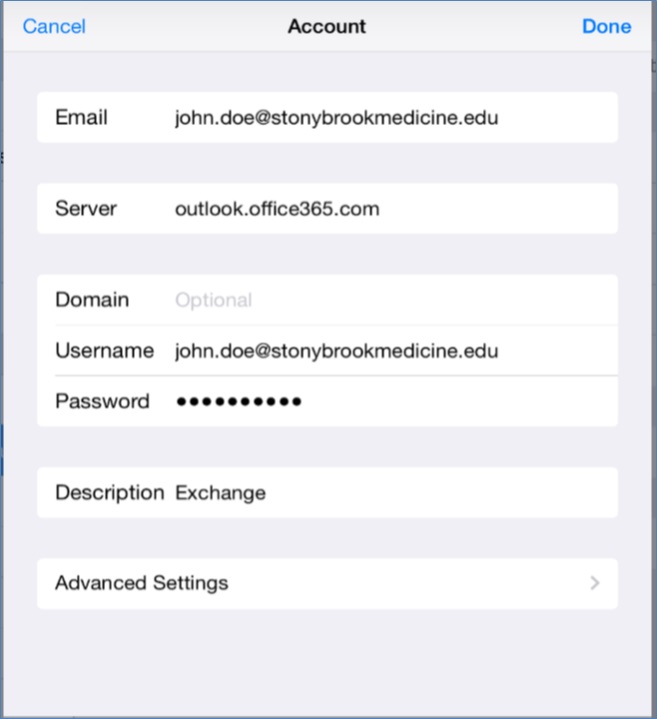
You will now be prompted to select what data to synch to your device. After you make your selections press “Save” to complete the process.
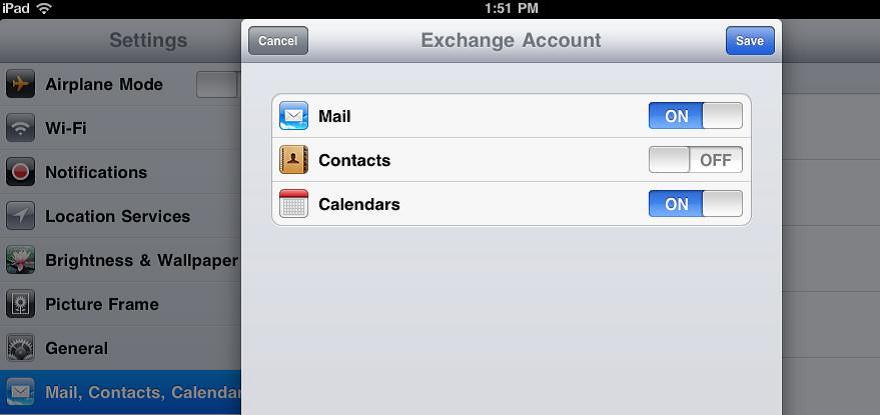
You will now be returned to the “Settings” screen and you should see your Exchange account listed.
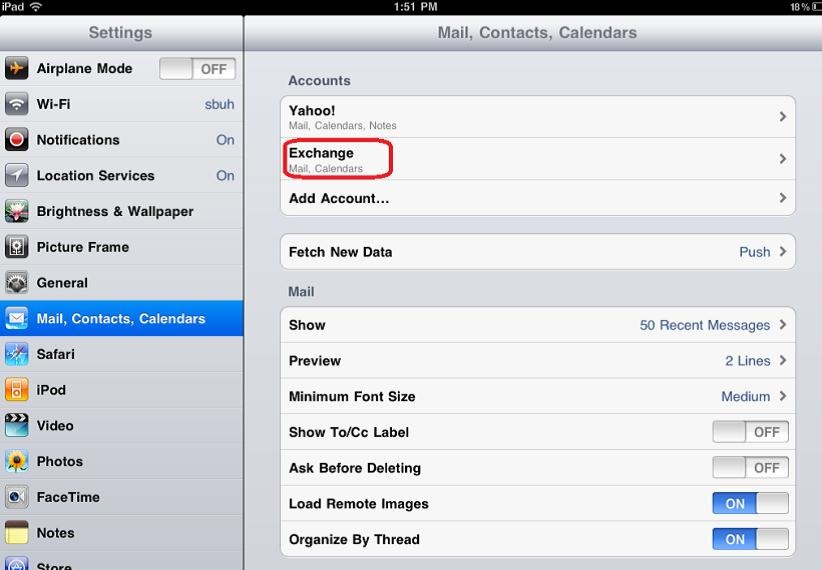
Press the Home key to return to the home screen, you will now be able to access your e-mail by selecting the mail icon.
Motorola Droid Device E-mail Set Up Instructions:
From the home screen, touch the Applications tab (located at the bottom of the screen), then touch Email.
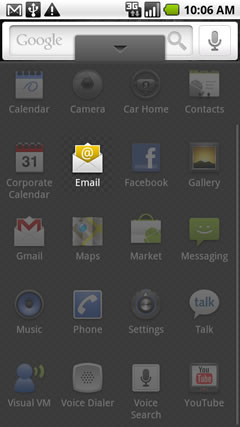
Enter the Exchange primary email address and password, then touch Next.
Enter the Exchange Server settings in the appropriate fields.
a. Email: john.doe@stonybrookmedicine.edu
b. Username: john.doe@stonybrookmedicine.edu
c. Server: outlook.office365.com
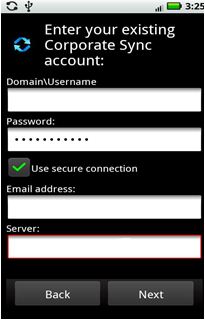
Ensure that the option Use secure connection (SSL) and Accept all SSL certificates is selected, then click Next.
Touch OK when the Remote Security Administration screen appears.
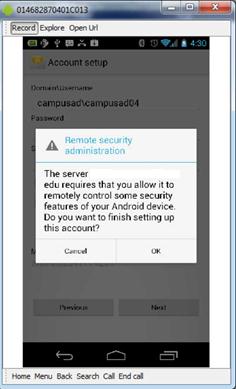
Touch Next on the Account Options screen.
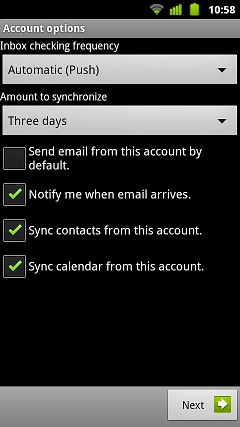
Touch Activate on the Activate Device Administrator screen.
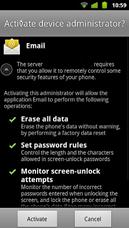
Enter an account name and outgoing message name, then touch Done.
You will be prompted to encrypt the device, touch OK to continue. Please Note: This will force your device to restart to begin the encryption process.
You will be prompted to enter a 6 digit password to unlock the device. Once entered e-mail will begin to synch to your device.

